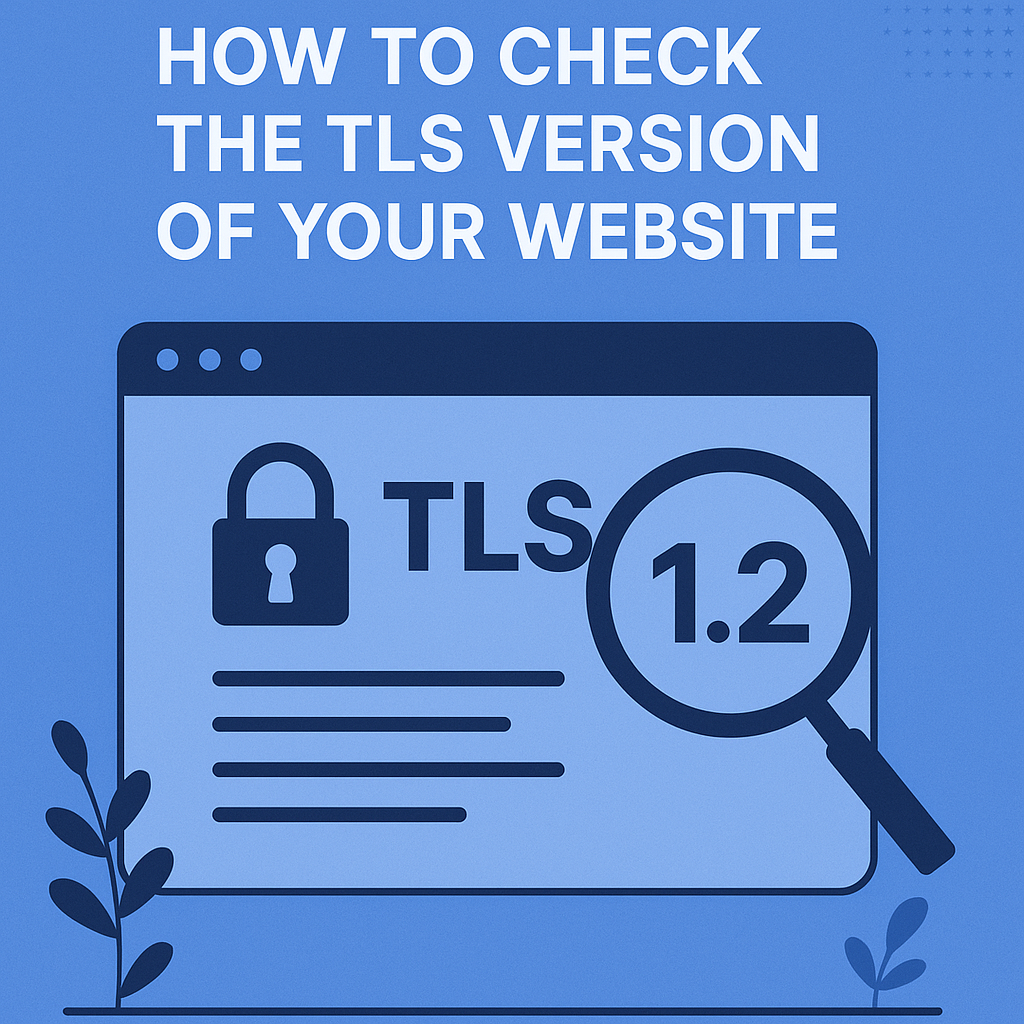
Transport Layer Security (TLS) is essential for securing data transmission between websites and visitors. Understanding which TLS version your website uses is crucial for maintaining strong security standards. This guide provides straightforward methods to check your website's TLS version.
Why TLS Versions Matter
TLS versions differ significantly in their security capabilities:
TLS 1.0 and 1.1: Considered outdated and vulnerable to security threats
TLS 1.2: Provides adequate security for most applications
TLS 1.3: The latest standard offering improved security and performance
Many browsers no longer support TLS 1.0 and 1.1, making it important to ensure your website uses at least TLS 1.2.
Method 1: Using Online SSL/TLS Checkers
Several free online tools can quickly analyze your website's security configuration.
SSL Labs Server Test
Visit the Qualys SSL Labs Server Test
Enter your website domain (e.g., example.com)
Click "Submit"
Wait for the analysis to complete (typically 2-3 minutes)
Review the "Protocols" section to see which TLS versions are supported
ImmuniWeb SSL Security Test
Navigate to ImmuniWeb SSL Security Test
Enter your domain name
Complete the CAPTCHA if requested
View the supported protocols under the "Protocols" section
Method 2: Using Browser Developer Tools
Most modern web browsers provide tools to inspect connection details.
Chrome:
Open your website in Chrome
Press F12 or right-click and select "Inspect"
Go to the "Security" tab
Click on "View certificate"
Look for the "Connection" section which displays the TLS version
Firefox:
Visit your website in Firefox
Click the padlock icon in the address bar
Select "Connection secure" > "More Information"
View the "Technical Details" section to find TLS version information
Method 3: Using Command Line Tools
For technical users, command-line tools offer detailed information.
Using OpenSSL:
Open a terminal or command prompt
Enter the following command:
openssl s_client -connect yourdomain.com:443 -tls1_3Replace "yourdomain.com" with your actual domain
To check other versions, modify the final parameter:
For TLS 1.2:
-tls1_2For TLS 1.1:
-tls1_1For TLS 1.0:
-tls1
If the connection succeeds, your server supports that version. If it fails, that version is not supported.
Using Nmap:
Install Nmap if not already installed
Run the following command:
nmap --script ssl-enum-ciphers -p 443 yourdomain.comReview the output to see supported TLS versions and cipher suites
Method 4: Using PowerShell (Windows Users)
Windows users can leverage PowerShell for testing:
Open PowerShell as administrator
Execute this command:
$TLS12Protocol = [System.Net.SecurityProtocolType]'Tls12'[System.Net.ServicePointManager]::SecurityProtocol = $TLS12ProtocolInvoke-WebRequest -URI https://yourdomain.comIf the connection is successful, your website supports TLS 1.2
For TLS 1.3, Windows 10 with .NET Framework 4.8 or newer is required
Interpreting Results
After checking your website's TLS version, consider these recommendations:
TLS 1.0/1.1 only: Update your server configuration immediately as these versions are deprecated
TLS 1.2 only: Acceptable for now, but consider adding TLS 1.3 support
TLS 1.2 and 1.3: Ideal configuration for current security standards
TLS 1.3 only: Very secure, but might limit compatibility with older systems
Updating Your TLS Configuration
If you need to update your TLS configuration:
Access your web server settings or hosting control panel
Locate SSL/TLS configuration options
Enable TLS 1.2 and 1.3
Disable TLS 1.0 and 1.1
Apply changes and restart your web server
Most modern web servers (Apache, Nginx, IIS) support TLS 1.2 and 1.3 by default, but may require specific configuration adjustments.
Conclusion
Regular checks of your website's TLS version help maintain strong security standards. By using these methods, you can verify your site's encryption protocols and make necessary updates to protect your users' data. As cyber threats evolve, staying current with the latest TLS standards is an essential part of website security management.

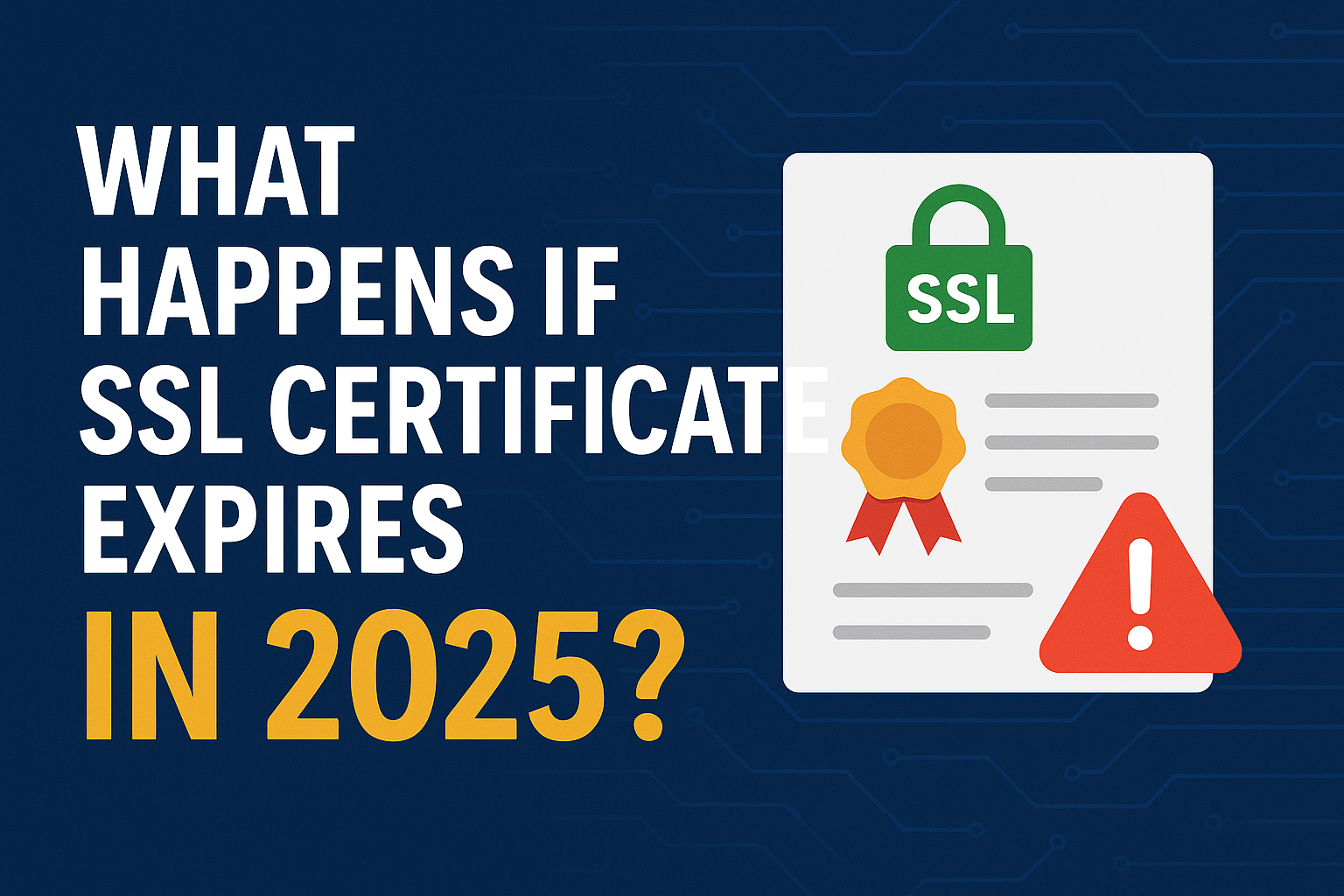


Write a comment ...